Compatibilità Internet Key
!!!!
Tratto da “Guida
alle INTERNET KEY” di LinuxEnergy
Non si può certo
dire che chi utilizza una qualsiasi distribuzione Linux,
goda di un trattamento equo rispetto ad utenti di altri
sistemi operativi, al riguardo delle famose “chiavette”
internet.
Basta osservare i driver in dotazione, vecchi di 4 o 5 anni
e in modalità sorgente (di solito usata da personale esperto), quindi non
utilizzabile dalla maggior parte delle persone.
Pacchettizzare nei 2 formati tipici (.Deb e .Rpm) non sarebbe un'impresa titanica per il
produttore hardware e renderebbe l'installazione addirittura
banale..
Un solo CLICK.... e alla portata di tutti? Ma allora come
mai? Perché questo atteggiamento? Perché creare cosi tante
difficoltà?
Di certo non è un problema tecnico.....Trovate voi una
risposta.....
In realtà l'80% delle KEY è perfettamente utilizzabile senza
particolari problemi, grazie al lavoro di tanti “Software
Engineers “ che arricchiscono continuamente il “Linux
Hardware Database” di nuovi modelli.

HOWTO!!!
E'
importante sapere che le KEY “devono” essere
utilizzate usando il NetworkManager
(il
gestore di RETE di Linux), di serie sulla barra
della vostra distribuzione, quindi senza caricare
nessun software esterno.
Al primo inserimento della KEY, si dovrà attendere
un paio di minuti, necessari al modem interno per
stabilire un dialogo con il ponte cellulare a voi
più vicino, (di solito questa attività è segnalata
dalle diverse colorazioni del LED presente
sulla chiavetta) successivamente consultando il
simbolo di rete sulla barra con il Mouse SX, si
noterà la scritta “nuova connessione a larga banda”.
Un click sopra la scritta, e verranno richiesti 3
parametri: Nazione, Fornitore, Piano (Es. ITALIA,
TIM, ALICE MAXI),
e sarete pronti a navigare...non serve altro..
Non fatevi mai installare
nulla dall'esterno, sopratutto da chi non conosce la
Vs. distribuzione o si approccia ragionando con
quello che ha “imparato” usando altri sistemi.
(QUESTO È DI NORMA UN GRANDE ERRORE, IN QUALSIASI
EVENIENZA....)
Attenti alle ultime KEY di “ZTE”,(di
solito Vodafone), possono creare problemi perché
oltre al modem interno contengono anche una sorta di
CDROM, che su sistemi Microsoft ® si
avvia prima per potere installare il software di
base sul PC.
Ovviamente su Linux non scarica nulla, ma il modem
non parte in quanto essendo “dietro”
al sopracitato cdrom,
non viene visto dal manager della rete, e di fatto
la comunicazione non parte..
Per uscire da questo “Loop”, è sufficiente cliccare
sull'icona (visibile sul desktop) con il tasto DX e
poi “espelli”. Ciò toglie di mezzo il cdrom emulato,
e dopo qualche secondo il modem si avvia rendendo
possibile la navigazione..
Un CONSIGLIO
SPENSIERATO , con un leggero sovrapprezzo, è meglio acquistare
un “router
3g WiFi” invece di una KEY, è di uso
immediato, non richiede nessuna configurazione, e può
gestire anche 10 client simultaneamente (PC, Tablet,
SmartPhone, ecc..) di qualsiasi sistema operativo.

LinuxEnergy
|
|
|
|
|
|
IceWeasel
sostituito da Firefox-esr(debian
7.x / 8.x)
|
|
***** Cessato il
supporto per IceWeasel a favore di Firefox-esr *****
Di
fatto, avendo il Team Debian preso in carico la gestione
di IceWeasel in modo
diretto, è sufficiente cancellare il repositorio per
togliere l'errore segnalato nella
fase di aggiornamento...
**************
INIZIO PROCEDURA CANCELLAZIONE REPO...
Avvertimenti:
ATTENZIONE!!!! al termine di
ogni linea copiata, premere sempre
INVIO
ATTENZIONE!!!! le
password digitate sul Terminale non si vedono
Aggiornare normalmente il
sistema
SOSTITUIRE L' ICONA ICEWEASEL
SUL DESKTOP CON QUELLA DI FIREFOX-ESR
(tasto dx del mouse su "elimina", successivamente.. MENU
-->INTERNET -->FIREFOX-ESR "aggiungi al desktop"
NB
i segnalibri di IceWeasel
saranno riutilizzati in automatico da FireFox...
|
|
|
|
Posizionare correttamente Grub dopo aggiornamento
interrotto
Dopo l'upgrade di Grub (formalmente il
"Caricatore" del vostro FS), all'interno di
una normale routine di Aggiornamenti, appare a video
la richiesta di riposizionamento.
Normalmente viene proposto il primo Disco del sistema
(/dev/sda) con 2 opzioni:
1) /dev/sda (master
boot record)
2) /dev/sda1
(prima partizione del disco)
Utilizzare sempre l'opzione
1 (/dev/sda),
spuntando il relativo quadratino...
IN QUESTO SPECIFICO  AGGIORNAMENTO, PER UNA
PROBLEMATICA GRUB, AGGIORNAMENTO, PER UNA
PROBLEMATICA GRUB,
IL MASTER BOOT RECORD (MBR) NON VIENE SOVRASCRITTO....
Come
indicato nella prima immagine, spuntare /dev/sda e cliccare su Forward...
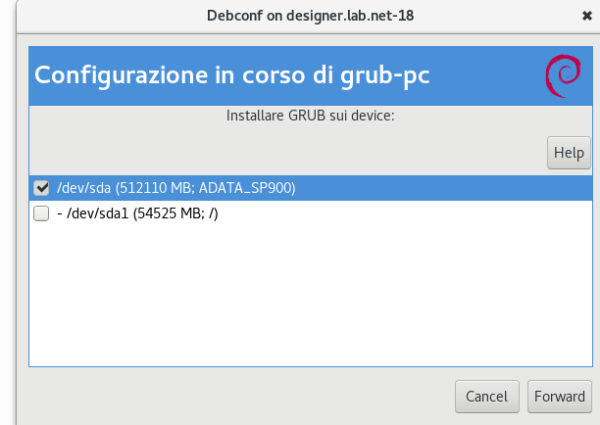
Successivamente, spuntare come indicato
sotto, e proseguire con Forward
...
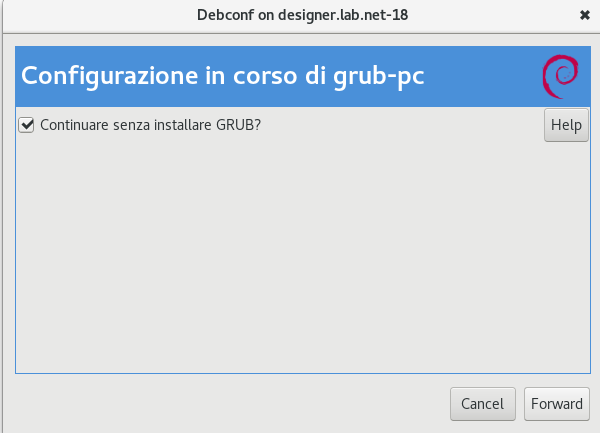
questo
permetterà il proseguo
della fase di
aggiornamento...fino a
chiusura ciclo..
PROCEDURA
DI EMERGENZA....
Qualora, inavvertitamente non si fosse
assegnata la posizione di base
di Grub, o se per un qualsiasi motivo non si fossero
chiusi in modo corretto
gli aggiornamenti, usate la procedura indicata
sotto...
Aprire un terminale, e
scrivere (oppure copiare e
incollare) la frase seguente....
sudo dpkg --configure -a
Sarà richiesta la password utente
(non si vede mentre si digita)
verrà riproposta la sequenza di
assegnazione di Grub in una modalità grafica diversa,
ma con le stesse richieste del quadro visualizzato
sopra....
rispondere (opzione 1) come indicato precedentemente
ATTENZIONE AI TEMPI DI COMPLETAMENTO
OPERAZIONE, POTREBBERO
DURARE QUALCHE MINUTO, NON SPEGNERE ANZITEMPO E
ATTENDERE LA
RICOMPARSA DEL PROMPT LAMPEGGIANTE PRIMA DI CHIUDERE.....
|
|
Kerio Vpn Client
setup
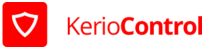
Posizionare il file in una cartella e click-on per
installazione automatica...
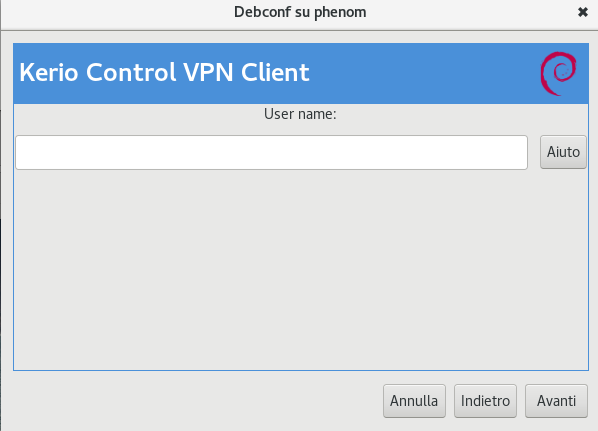
Seguire le
indicazioni proposte....
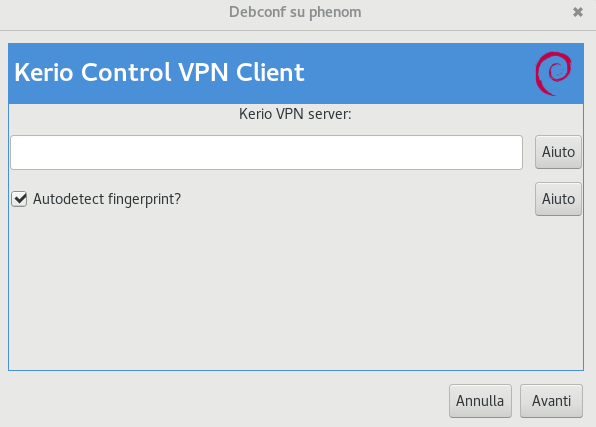
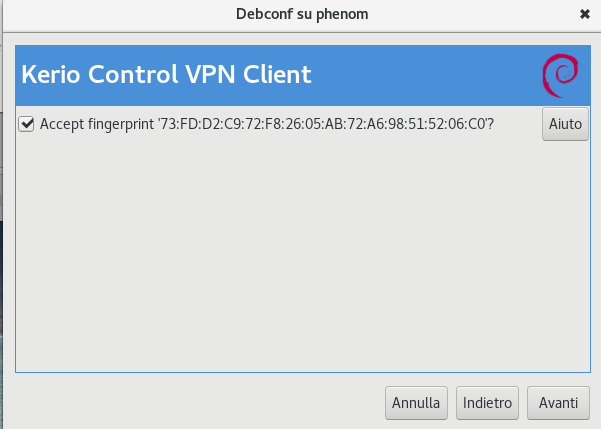
Al termine, da
terminale, controllare l'esistenza dell'interfaccia
VPN nel
NetworkManager...
sudo
ifconfig -a
Es.
[ ... ]
kvnet Link encap:Ethernet HWaddr 76:37:60:97:06:3a
indirizzo inet:172.27.132.3 Bcast:172.27.132.255 Maschera:255.255.255.0
indirizzo inet6: fe80::7437:60ff:fe97:63a/64 Scope:Link
UP BROADCAST RUNNING MULTICAST MTU:1400 Metric:1
RX packets:7 errors:0 dropped:0 overruns:0 frame:0
TX packets:28 errors:0 dropped:0 overruns:0 carrier:0
collisioni:0 txqueuelen:500
Byte RX:594 (594.0 B) Byte TX:5141 (5.1 KB)
controllare anche le Route..
sudo
route -n
Es.
Tabella di routing IP del kernel
Destination Gateway Genmask Flags Metric Ref Use Iface
50.50.50.33 192.168.100.254 255.255.255.255 UGH 1 0 0 usb0
123.123.123.112 172.27.132.1 255.255.255.240 UG 1 0 0 kvnet
172.27.132.0 0.0.0.0 255.255.255.0 U 0 0 0 kvnet
192.168.10.0 172.27.132.1 255.255.255.0 UG 1 0 0 kvnet
0.0.0.0 192.168.100.254 0.0.0.0 UG 0 0 0 usb0
Per fermare, avviare o riavviare
il servizio kerio:
/etc/init.d/kerio-kvc
stop / start / restart
|
|
|
|
Installare TeamViewer 64 DEB e
RPM
|
|
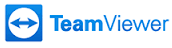 Deb
Deb
Installare
team viewer 64 bit x Debian / LinuxMint
click su icona e seguire istruzioni....
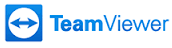 Rpm
Rpm
Installare
team viewer 64 bit PclinuxOS / Fedora / Mandriva
click su icona e seguire istruzioni....
|
|
|
|
| Installare AnyDesk 64 DEB e RPM |
|
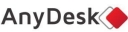 DEB DEB
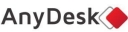 RPM RPM
|
|
|
|
|
|
Eliminare Repositorio VirtualBox se
non utilizzato...
|
|
Per eliminare dalla lista dei "repo", la riga relativa, e
aggiornare le liste.....
copiate ed incollate sul terminale le righe seguenti.....
CANCELLAZIONE RIGA VirtualBox (copia e incolla su
terminale) + INVIO
sudo sed -i.bak "/.*virtualbox.*/d"
/etc/apt/sources.list
RIPRISTINO LISTE AGGIORNAMENTO (copia e
incolla su terminale) + INVIO
sudo apt-get update
OPZIONALE.... da usare prima e dopo
eventualmente per verificare la cancellazione......
cat /etc/apt/sources.list
Terminate le operazioni, chiudere terminale ( X in alto a
destra).....
|
|
Ridurre finestre massimizzate Desk Mate
Il tool di Mate, pensato per video da 9" a 10"
(tipicamente netbook), può creare disagi su schermi
di larghezza superiore, allargando al massimo le dimensioni
della finestra, ma "nascondendo" i
pulsanti  di riduzione, parcheggio e uscita.... di riduzione, parcheggio e uscita....
per ovviare all'inconveniente, aprire il Terminale, copiare e
incollare la successiva frase...
sudo apt-get remove mate-netbook
alla richiesta, digitare la user-password e confermare
con INVIO
(!! la password non è visibile durante la
digitazione !!)
|
|
Reset "Impostazioni Avanzate" dopo upgrade
(nel Menu di Uscita non c'è più SPEGNI
ma SOSPENDI)
In aggiornamenti riguardanti Gnome-Shell e/o relativi
componenti, è possibile che il file di configurazione
delle "shell-Extension" possa venire azzerato, causando la
scomparsa di alcuni oggetti sulla barra superiore
(quella nera) del desktop e modificando il menu di uscita, dove (spegni)
diventa (sospendi).
Per ripristinare il tutto, è sufficiente andare nelle attività
(angolo sup. sinistro) con il mouse e successivamente
digitare "avanzate", apparirà l'icona "impostazioni avanzate"
cliccate e si aprirà un pannello con delle scelte.
A sinistra click su "Estensioni della shell" e ON
sui campi indicati. Al termine chiudete il pannello, le opzioni
sono cosi riattivate..
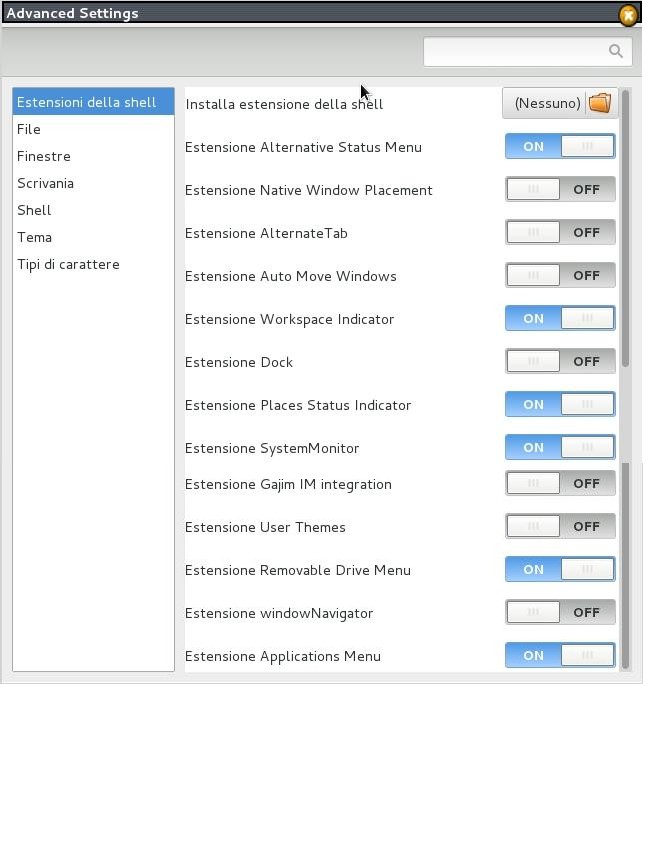
|
|
Una Stampante per LINUX

LINUX
non ha particolari esigenze per la scelta della stampante,
tenendo conto che un buon 80% dei
modelli in commercio viene installato in modo completamente
automatico.
Qualora non siano presenti i driver nel database locale ,
possono sempre essere reperiti su internet, dato
che tutti i produttori hanno un sito ufficiale dove
scaricarli.... I parametri non sono critici, e neppure serve
un super esperto per fare un buon acquisto, unicamente, non
fatevi ingannare dal prezzo, se troppo basso
potreste avere delle spiacevoli sorprese... vediamo come capire
meglio lo "Stampantiano" (lingua usata dalle stampanti),
perché può fare la differenza tra un "affare" e/o una
"fregatura"...
GDI: Graphics Device Interface.....NO
Il linguaggio GDI è stato sviluppato in origine da
Microsoft, per impiego con Windows.
Gli oggetti grafici e il testo, rappresentati dal sistema
operativo come un'immagine raster, vengono inviati a dispositivi
di output, come monitor e stampanti, senza necessità di essere
convertiti in un altro formato
come ad esempio Postscript o PCL. Nella stampa GDI la maggior
parte dei processi viene svolta dal
sistema operativo.In pratica il nostro PC è il principale ed
unico gestore del processo di stampa e di
formazione dell’immagine che viene direttamente inviata alla
stampante; questo riduce sensibilmente il costo
delle periferiche dato che sono prive di CPU e senza MEMORIA
interna.. tecnicamente definite "stupide"...
Da evitare in generale, non solo per Linux, perché con
linguaggio proprietario e driver proprietari è già un
rischio il cambio di sistema, (Es.. da win 7 a win 8) per
mancanza di compatibilità...
PCL:
Printer Command Language.....SI
Questo è un linguaggio di descrizione di pagina, sviluppato in
origine da HP, per consentire ai dispositivi di stampa di
condividere l'elaborazione di parte dei dati, dando così la
possibilità al sistema operativo di svolgere altri compiti.
Paragonato con la stampa GDI, il linguaggio PCL consente un controllo più preciso e coerente fra i più
diffusi sistemi operativi, i dispositivi di
stampa e i lavori di stampa. Occorre comunque considerare che il
linguaggio PCL dispone di un numero inferiore di funzioni
rispetto al linguaggio PstScript.
PS:
PostScript.....SI
PS è un linguaggio di descrizione di pagina sviluppato da Adobe
Systems. PostScript può essere utilizzato da una grande varietà
di computer e stampanti, ed è il formato dominante utilizzato
per il desktop publishing. I documenti PostScript possono
utilizzare la piena risoluzione di qualsiasi stampante
PostScript, perchè questo formato descrive la pagina da stampare
in termini di elementi primitivi, che vengono interpretati
direttamente dallo stesso controller della stampante. Grazie
alla sua possibilità di operare con differenti piattaforme e
stampanti, PostScript è spesso utilizzato per condividere
documenti via Internet.
Controllate quindi, che sul cartone non appaia la scritta "GDI"
o "WINPRINT", sul Vs. Linux non
funzionerebbe...
|
|
AGGIORNAMENTI:... COSA FARE E COSA "NON FARE"
La fase degli aggiornamenti è sempre "cruciale", in quanto momento
di sostituzione di sistemi e programmi..
Eccovi un piccolo aiutino per tenere in buona salute il vostro
"File System" durante questa delicata operazione..
Poche norme, ma fondamentali....
- NOTEBOOK: NO usando la sola
batteria, utilizzate sempre anche l'alimentatore..
- NOTEBOOK: NO usando
INTERNET-KEY (chiavette), sopratutto se non avete un segnale
3G pieno..
- IN GENERALE: NO
utilizzo del PC durante gli aggiornamenti... mooolto importante !!!
- IN GENERALE: NO
update di VirtualBox con sessione virtuale aperta....
mooolto importante..
- IN GENERALE: Riavvio del
sistema "obbligatorio",
dopo aggiornamento Kernel... (image e headers)
- IN GENERALE: NO simultaneamente
update di base + VirtualBox (togliere la spunta Vbox dalla
lista)
- IN GENERALE: NO se avete spesso
cadute di tensione e siete sprovvisti
di UPS (gruppo di continuità) **
In ogni
caso, se la sequenza non venisse completata per un qualsiasi
motivo,
potete
usare il comando DPKG per riprendere dal punto in cui c'è
stata l'interruzione...
- aprire il terminale
- digitare (in minuscolo) sudo dpkg
--configure -a (oppure evidenziare e copiare
su un terminale)
- se ci sono file in sospeso, attendere il completamento fino
alla comparsa del prompt...
N.B.

LA MANCANZA DI UPS PUÒ INFICIARE
LA
GARANZIA DEL PRODUTTORE E ANCHE UNA EVENTUALE POLIZZA
ASSICURATIVA...
|
|
|
|
| Riallineare Server Debian e relativi
aggiornamenti... |
|
1. Scaricare da qui  il file delle liste
corretto.. Usare il tasto destro
e dal menu a tendina il file delle liste
corretto.. Usare il tasto destro
e dal menu a tendina
scegliere "Salva destinazione con nome",
successivamente salvare nella cartella "Scaricati"...
2. Aprire il Terminale...
copiare e incollare la riga in neretto successiva +
INVIO
sudo cp -i ~/Scaricati/sources.list /etc/apt
digitare la password utente (quella di
avvio) (non visibile
durante la scrittura) +
INVIO
alla ulteriore richiesta di sovrascrivere il
file, confermare con Y
+ INVIO
Terminata la procedura, il prompt torna in attesa.... (Es.
"pippo@stable:~$)
A questo punto si può "chiudere" il Terminale e aprire il
Gestore Aggiornamenti, oppure
cliccare sul sole rosso o arancio che appare solitamente
sulla barra...
N.B.
Nel file delle liste è contenuto un repositorio multimediale
avanzato, utilizzato dai primi
mesi del 2014, (deb-multimedia-backports)...
è possibile, per chi ha installazioni dal 2011 al 2013
che venga richiesta una chiave di verifica, che se non presente,
potrebbe "parzializzare" gli
aggiornamenti o addirittura bloccarli.... qualora aveste un
riscontro di questo tipo, usate la riga
sotto in neretto, prima di eseguire il BLOCCO
N° 2....
copiare la riga in neretto e incollarla sul Terminale,
precedentemente aperto + INVIO
sudo apt-get install deb-multimedia-keyring
Se verrà richiesta conferma, digitare S,
successivamente riprendere dal BLOCCO 2...
PS... non tenere conto di un
eventuale listato di pacchetti da rimuovere...
|
|
| Informazioni.....Perché
sono cambiati i parametri nei repositori Debian..?? |
|
In data 25.04.2015 è "passata" stabile la nuova Debian Jessie, e
tutti i server sono in fase di"shift"
per le numerose versioni in uscita...
Per chi utilizza una release 7.X installata da qualche anno, è obbligatorio un aggiustaggio delle
liste dei repositori utilizzati, pena l'impossibilità di
aggiornare correttamente...
Infatti "wheezy" (Debian 7) passa dalla condizione "stable" a
"old-stable", ed è quindi necessario
"ri-allineare" i puntatori....
A cose fatte, si potrebbero ancora notare "rallentamenti" più o
meno significativi, dipendenti dalla
grande quantità di traffico, di chi sta già scaricando le nuove
versioni....
In caso di scarichi "a singhiozzo", è consigliabile attendere
qualche giorno, viceversa procedere
normalmente....
È comunque consigliabile consultare periodicamente, la pagina
Aggiornamenti di LinuxEnergy, per
news ed eventuali date di disponibilità del nuovo Debian 8
(Jessie) presso il nostro Lab...
|
|
Installazione Oracle Extension Pack...
Dalla
versione VBox 4.3.16 in poi, Windows genererà un
errore Hardware
irreversibile. Ciò è dovuto all' Extension
Pack non aggiornato
in automatico, che
non è in grado di fornire una corretta interfaccia
(USB) a Win..
Per ovviare
all'inconveniente è necessario usare uno dei 2
metodi successivi..
Dopo
Aggiornamento comprendente VirtualBox, riavviare sempre
PC
METODO
1:
Avviare VIRTUALBOX
dal loader...
Per chi dispone di desktop Mate
(classico a icone sullo schermo)
(menu:
--> applicazioni --> strumenti di sistema -->
Oracle Vm VirtualBox)
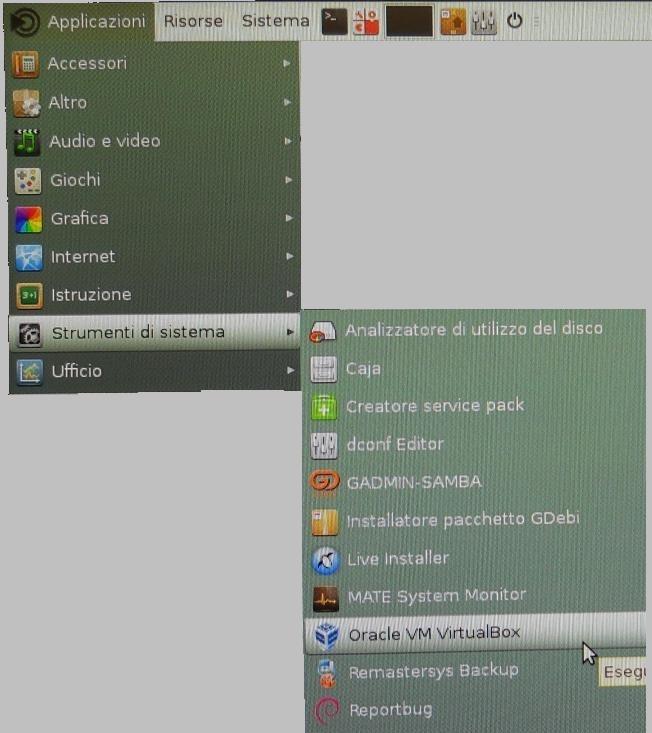
Per chi utilizza desktop
dinamico Gnome (barra laterale a scomparsa)
(barra delle attività -->
digitare VM --> cliccare su icona)
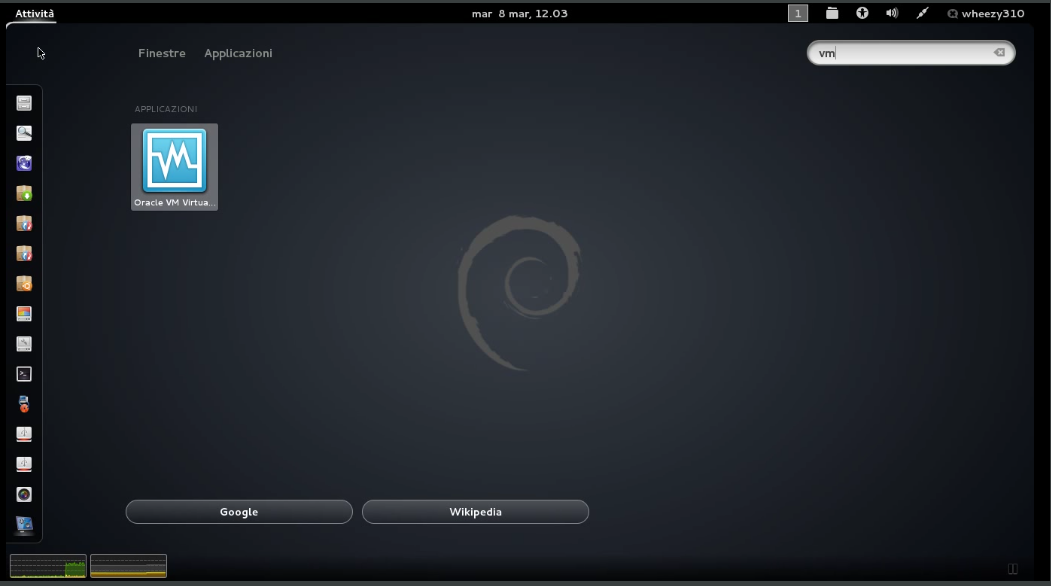
Se tutto è andato liscio, dovrebbe apparire la seguente
schermata:
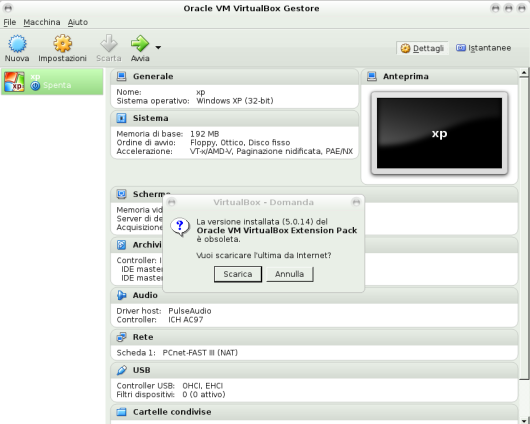
seguire la
procedura,confermando i vari passaggi..
sarà richiesta password amministrativa....
admin per
debian - quella
dell'utente per Linux Mint
METODO 2:
All'apertura,
potrebbe non avviarsi in automatico l'aggiornamento
Extension Pack..
In tal caso, usare la seguente
modalità manuale...
- Scaricare da
qui
 il file, (per
l'ultima versione !!!) e salvatelo in una
cartella della Vs. Home.. il file, (per
l'ultima versione !!!) e salvatelo in una
cartella della Vs. Home..
(QUI  solo
per le Old-Builds e le versioni non più mantenute...) solo
per le Old-Builds e le versioni non più mantenute...)
- Aprite la cartella e Click sul file
(di solito un piccolo Box Verde)
- Confermate "Aggiorna"
- Accettare la Licenza (Premendo
PagGiu finche non appare "Accetto" in neretto)
- Accettare
tutte le indicazioni proposte....
- Click su "OK" finale e chiudere il
gestore VirtualBox
- A questo punto potete rilanciare la
MV normalmente...
|
|
|
|
PROCEDURA DI EMERGENZA
FLASH-PLUGIN
Per
chi ha urgenza di ripristinare la normale operatività,
senza attendere
la release del repositorio relativo, mettiamo a
disposizione il file originale Adobe
e la piccola procedura per installarlo...
(La dimensione del File è di
17 Mbyte, quindi potrebbe impiegare qualche minuto)
- Scaricare il file

- Salvare nella dir "Scaricati"
- Evidenziare la riga successiva e copiarla sul terminale (click su 4.
per evidenz. frase in blocco)
- sudo cp -i ~/Scaricati/libflashplayer.so
/usr/lib/flashplugin-nonfree
- Digitare la password utente (non
si vede mentre si digita)
- Confermare con 'y'(yes)
se viene richiesto di sovrascrivere il file precedente
- Il
flashplayer-plugin .616 è a questo punto
installato.
- Chiudere e riavviare Firefox !!!!
NORMALE PROCEDURA DI
AGGIORNAMENTO....
Adobe flashplugin non aggiornato..
video, animazioni e contenuti grafici non visibili
Utenti Debian
La Release 11.2.xx del Flash-Plugin Adobe non attiva
automaticamente lo script in fase di aggiornamento,
usare la seguente procedura per visualizzare correttamente i Video
su YouTube, ecc...
- copiare e incollare su terminale la riga successiva + INVIO
- sudo update-flashplugin-nonfree
--install
- richiesta
password utente...(non si vede nulla durante la
digitazione) +
INVIO
DOVE TROVARE IL TERMINALE NEI VARI DESKTOP
DEBIAN:
DESKTOP
MATE (e in generale)
- Menu-->Strumenti di Sistema-->Terminale
DESKTOP
GNOME SHELL (BARRA
LATERALE SINISTRA A SCOMPARSA)
- Attivare la Colonna a sinistra (mouse in alto su Attività
) e digitare liberamente "ter" (terminale)
- Appariranno, un terminale nero e uno rosso, click sul
nero...
DESKTOP KDE
- Menu in basso a SX sulla barra
- Nel menu preferiti potrebbe essere già presente "Konsole"
(il terminale KDE)
- In caso contrario, digitare nella casella di ricerca ( in
alto) "Kons" apparirà l'icona su cui cliccare
solo
per Utenti LinuxMint-13
(maya) (OLD)
- copiare e incollare su terminale la riga successiva + INVIO
- sudo install mint-flashplugin
- richiesta
password utente...(non si vede nulla durante la
digitazione) +
INVIO
Il meta-pacchetto installerà il plug-in "curato" da LinuxMint e
disinstallerà il non-free di Adobe,
che non aggiorna automaticamente.....
NB
La modifica è "definitiva", poi non sarà più richiesto
intervento manuale
Qualora venissero digitate, è importante copiare le "frasi"
cosi come appaiono nella guida, rispettando spazi e
caratteri..
|
|
|
|
|
|
SOSTITUIRE KERNEL 3.2.0.4 CON
3.1.6.0-0.BPO.4
 stampa
PDF stampa
PDF
L'ultimo aggiornamento del kernel 3.2.0.4, e cioè la ver. 3.2.71,
presenta problemi su alcuni
chipset e CPU sopratutto se meno recenti...
Per ovviare, evitando l'ammodernamento dell'Hardware e poter
tornare a lavorare in modo normale,
ecco la guida per sostituire il K. 3.2.0.4 con il K. 3.16.0-0..
CON GRANDE CAUTELA E PRESTANDO MOLTA
ATTENZIONE..!!!!
Accendere il PC.... e attendere la scansione
hardware
(Per Notebook o Netbook usare il cavo di alimentazione, MAI
la sola Batteria)
All'apparire del pannello iniziale di scelta, usando il
cursore 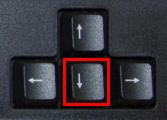 freccia giù, freccia giù,
selezionare la seconda riga dall'alto + INVIO
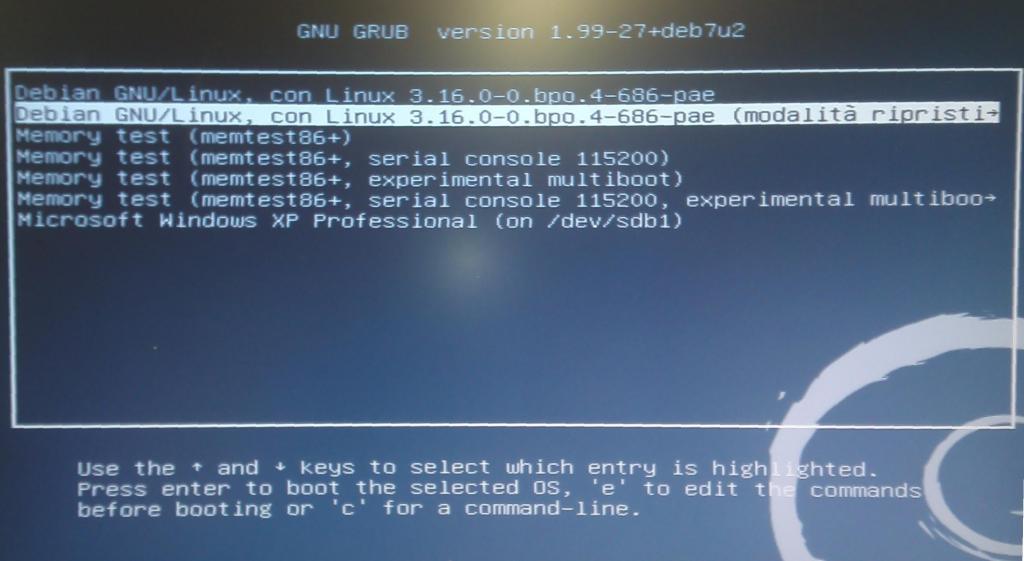
Il sistema si avvierà in modalità ripristino, con
richiesta di password amministrativa
alla fine della scansione hardware.... (tipicamente admin,
oppure quella concordata
in fase di installazione)....
Questa la frase di richiesta come appare sul terminale alla fine
del diagnostico di start...
Give root password for maintenance
(or type Control-D to continue):
Punto 1
Digitare la password, (admin o altro) + INVIO
(non
sarà visibile mentre si digita....)
Il cursore si presenterà in questo modo:
root@nome:~#
Di seguito i parametri da scrivere e i passaggi...
(attenzione agli errori di battitura.... punteggiatura, spazi
ecc..)
Sul terminale digitare le frasi in neretto, una per
volta + INVIO (per
ognuna)
Punto
2
Per avviare la rete:
ifconfig eth0 xxx.xxx.xxx.xxx up (+
INVIO)
route add default gw xxx.xxx.xxx.xxx (+ INVIO)
Le X vanno sostituite con i propri valori di rete....
Un esempio pratico, tipicamente per una rete Alice...
ifconfig eth0
192.168.1.30 up
route add default gw 192.168.1.1
Importante, usate il cavo
di rete e non la wi-fi per la connessione..
Punto 3
Installazione del Kernel 3.16.0
Sul terminale, DIGITARE la frase in neretto
e premere invio
apt-get -t wheezy-backports install
linux-image-3.16.0-0.bpo.4-686-pae (+
INVIO)
Alla richiesta di
conferma ridpondere con Y (+
INVIO)
il
sistema inizierà a scaricare ed a installare
automaticamente l'Image Kernel e ritornerà
a questa condizione:
root@nome:~#
A questo punto si installeranno le Headers...
Ancora sul terminale, DIGITARE la frase in neretto e premere
invio...
apt-get -t wheezy-backports install
linux-headers-3.16.0-0.bpo.4-686-pae + INVIO
Alla richiesta di
conferma ridpondere con Y (+
INVIO)
il
sistema inizierà a scaricare ed a installare
automaticamente le Headers e ritornerà
a questa condizione:
root@nome:~#
A questo punto digitare reboot
Se tutto è andato liscio il sistema ripartirà con il
nuovo kernel, tenendo presente che una parte
del vecchio rimarrà caricato, e pur non producendo nessun
effetto particolare... (forse
un po' più lento)
andrà comunque tolto...
Se c'è stato un qualche intoppo e l'operazione non è andata a
buon fine, ripetere tutto
dall'inizio, e dopo la riga dell'assegnazione della route
add default gw xxx.xxx.xxx.xxx ecc...
al Punto 2, digitare:....
nano
/etc/resolv.conf
si aprirà un foglio su cui possono essere già scritte delle
frasi, in ogni caso posizionare il
cursore sotto all'ultima riga scritta, e digitare:
nameserver xxx.xxx.xxx.xxx
(dove le X avranno il valore assegnato precedentemente alla route)
salvare con CTRL + O (non zero) e INVIO e subito dopo CTRL + X per
uscire e tornare a...
root@nome:~#
Per verificare se i server sono collegati, prima di lanciare
le due righe apt-get...
apt-get update
verrà stilata la lista dei vari server in opera, con le varie
percentuali di scarico...
tornati alla condizione...
root@nome:~#
ripartire dal Punto 3...
Buon lavoro....
|
|
|
|
|
|
INSTALLARE CHROMIUM su
Debian Wheezy (x tutti i Desktop)
|
|
- aprire Terminale
- digitare sudo apt-get install chromium
chromium-l10n pepperflashplugin-nonfree
come aprire il terminale sui principali desktop Debian
DESKTOP MATE
- menu --> strumenti di sistema --> terminale
DESKTOP KDE
- menu -->configurazione --> terminali -->konsole
DESKTOP
GNOME SHELL (per chi ha la barra laterale
automatica)
- mouse su angolo superiore sinistro del monitor
- barra laterale sinistra visibile
- digitare sulla tastiera terminale o anche
solo ter (non importa dove sul video)...
- scegliere terminale non root (quello nero)
Per uscire dal terminale click su X angolo in alto a destra
N.B.
DIGITARE LE
ISTRUZIONI COME DA ESEMPIO, RISPETTANDO SPAZI E
DISPOSIZIONE...
|
|
|
|
|
|
I Servizi di rete di sistema non sono
compatibili con questa versione....
|
|
UTENTI DEBIAN 7.10 (WHEEZY)
Durante l'aggiornamento, il download si interrompe, evidenziando
problemi di
"mancata connessione" dei server, e con errori vari di
collegamento.....
Si rileva, la disinstallazione non prevista del
"Network-Manager", e di conseguenza la scomparsa
dell'icona di rete dalla barra comandi, seguita dal blocco dei
servizi di rete....
Non c'è modo di collegarsi in alcun modo a internet, di
conseguenza il FIX-ZIP che
abbiamo
approntato, va scaricato con un
altro PC e copiato su una memoria usb esterna
(disco, chiave, ecc..)
Scaricare il file -->  e salvare su una periferica usb,
successivamente collegare il supporto e salvare su una periferica usb,
successivamente collegare il supporto
al PC da ripristinare, e copiare in una Cartella dello stesso,
il file NetISSUE.zip....
Click il tasto DX del mouse sul file
scaricato, ed estrapolare i files con "Estrai Qui" (o
Estrai..)....
I files .deb estratti, sono numerati da 1 a
4, a significare una precisa sequenza di
installazione..
È sufficiente doppio click su ognuno per installarli,
seguendo le richieste a video...
EVENTUALMENTE
!!!
Qualora, il file .Deb Num. 1 segnalasse un
conflitto con una precedente versione
installata, aprire il terminale e incollare la successiva
stringa in neretto:
sudo apt-get remove isc-dhcp-common*
+ INVIO
questa operazione eliminerà la conflittualità e si potrà
proseguire normalmente...
Terminata la sequenza di installazione dei files .Deb, e
di conseguenza ripristinate le funzionalità
della rete, NON FARE assolutamente nessun aggiornamento, se non
dopo avere effettuato lo
scarico del sources.list
corretto....
Scaricare il file -->  usando il tasto
destro, e dal menu a tendina usando il tasto
destro, e dal menu a tendina
scegliere "Salva destinazione con nome", e salvare nella
cartella "Scaricati"...
Aprire il Terminale... copiare e incollare la riga in neretto
successiva + INVIO
sudo cp -i ~/Scaricati/sources.list /etc/apt
digitare la password utente (quella di avvio) (non visibile durante la scrittura)
+ INVIO
alla ulteriore richiesta di sovrascrivere il file, confermare
con Y + INVIO
Aggiornare
le liste di scarico usando ancora il terminale, copiando e
incollando
la seguente stringa:
sudo apt-get update
+ INVIO
digitare
la password utente (quella
di avvio) (non
visibile durante la scrittura) + INVIO
È possibile ora chiudere il terminale e avviare il Gestore
Aggiornamenti...
se tutto è andato a buon fine, debian si aggiornerà
permanentemente senza problemi....
|
|
|
|
|
|
Installare Libreoffice con
aggiornamenti permanenti
|
|
Installazione da Repository wheezy-Backports con
aggiornamenti automatici..
DEBIAN 7.X (Wheezy)
aprire il Terminale, copiare e incollare su di esso,
la riga successiva (per intero)....
sudo apt-get -t wheezy-backports install libreoffice
libreoffice-gtk libreoffice-gnome
libreoffice-help-it libreoffice-l10n-it
libreoffice-java-common libreoffice-style-tango
libreoffice-style-galaxy libreoffice-style-sifr
se richiesto confermare con Y + invio...
N.B. la password non si vede
mentre viene digitata...
da questo momento ogni aggiornamento di Libreoffice
4.XX sarà compreso negli aggiornamenti
di sistema...
DEBIAN 8.X (Jessie)
aprire il Terminale, copiare e incollare su di esso,
la riga successiva (per intero)....
sudo apt-get -t jessie-backports install libreoffice
libreoffice-gtk libreoffice-gnome
libreoffice-help-it libreoffice-l10n-it
libreoffice-java-common libreoffice-style-tango
libreoffice-style-galaxy libreoffice-style-sifr
libreoffice-style-breeze
se richiesto confermare con Y + invio...
N.B. la password non si vede
mentre viene digitata...
da questo momento ogni aggiornamento di Libreoffice
5.XX sarà compreso negli aggiornamenti
di sistema...
|
|
|
|

INSTALLAZIONE SOFTWARE CRS PER LINUX
Nuova
procedura per le versioni Debian e Ubuntu a 64 bit
Copiare e incollare sul terminale, la riga successiva
in neretto,
facendo attenzione a non
tralasciare nulla... premere Invio
alla fine della frase...verrà richiesta la password utente..
(N.B. durante
la digitazione non sarà visibile la password)
sudo apt-get install libacsccid1 pcscd opensc
A questo punto non rimane che configurare
manualmente la libreria open, inserendola
nei dispositivi di sicurezza di Firefox....
Es..
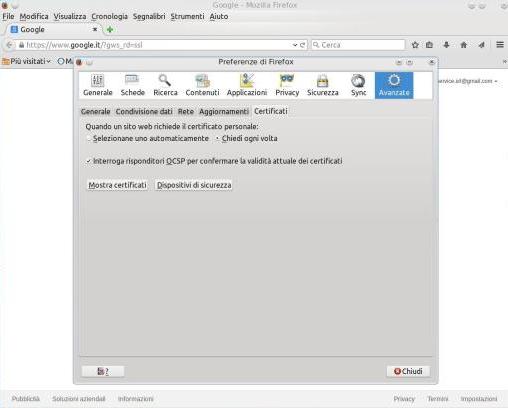 Aprire Firefox --> preferenze
--> Avanzate -->> Dispositivi di Sicurezza
Aprire Firefox --> preferenze
--> Avanzate -->> Dispositivi di Sicurezza
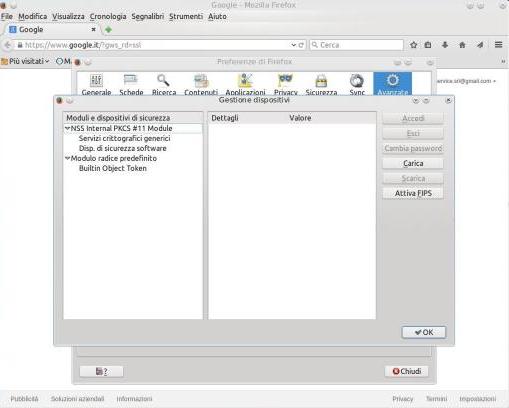 -->> Carica
-->> Carica
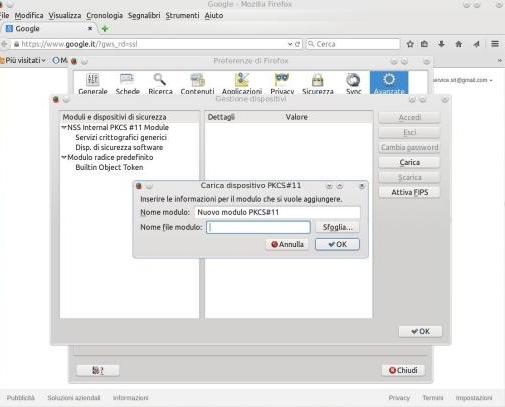 --> Sfoglia -->
/usr/lib/x86_64-linux-gnu/opensc-pkcs11.so
(sfogliare
il percorso indicato in verde e click sul nome
indicato in blu...)
--> Sfoglia -->
/usr/lib/x86_64-linux-gnu/opensc-pkcs11.so
(sfogliare
il percorso indicato in verde e click sul nome
indicato in blu...)
N.B. se
il file opensc-pkcs11.so
non è visibile nel percorso indicato, l'installazione
non è andata a buon fine...
Click su OK.. chiudere tutte le finestre... arrestare e
riaprire Firefox
il software CRS è installato...
|
|
|
|
|
|

FILE PROTECTOR 5.1.8.3-4
Firma Digitale
|
|
Aggreghiamo alla guida per la CRS, anche la firma
digitale usata da infoCamere con FileProtector...
È tutto molto semplice, dato che è già tutto
"pacchettizzato"(.Deb).... è sufficiente un click sul link
sottostante, per scaricare in una cartella il file .Deb
relativo, a cui aggiungiamo anche l'installer
di uno dei lettori più diffusi.... (Manhattan ez100usb)
Per l'installazione, basta
cliccare sui files .Deb e seguire le istruzioni....
|
|

